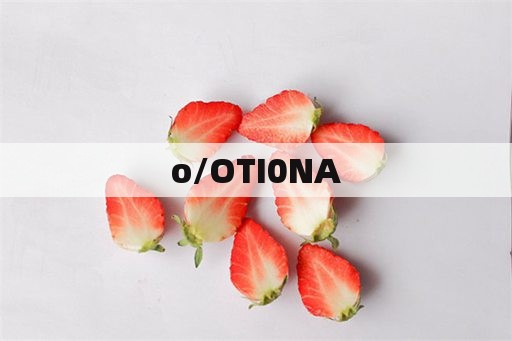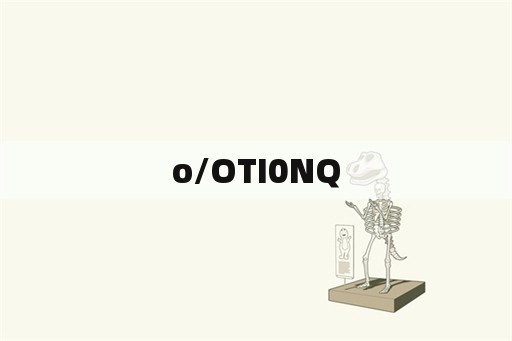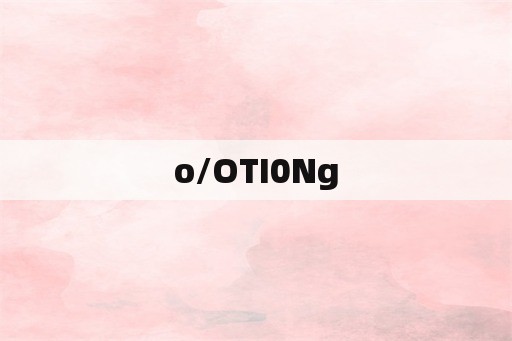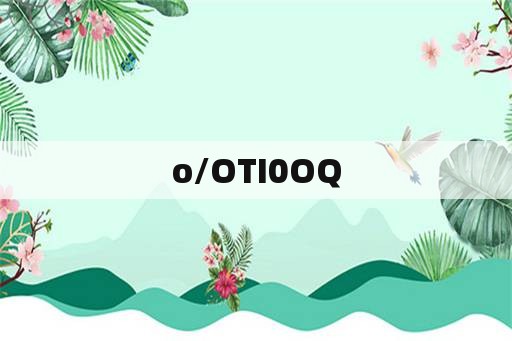本文目录
参考文献怎么加入目录?
在MicrosoftWord中,可以使用引用工具栏的“添加新引用”按钮来添加新的参考文献。添加新引用时,可以指定样式,以便将参考文献加入目录中。
你也可以在“文件”菜单的“查看”部分中找到“引用”菜单,点击可以查看已添加的参考文献,并编辑或删除它们。
怎么在word2010让标题格式成为1,1.1,1.11等等?
标题一编号为1,2,3.。。
标题二编号为1.1,1.2,2.1,2.2。应该手动输入就ok的,然后再统一设置同一级标题的格式就可以的。如果还需要生成目录的话,可以参考以下步骤:word2010自动生成目录方法如下:
一、设置标题格式1.选中文章中的所有一级标题;
2.在“格式”工具栏的左端,“样式”列表中单击“标题1”。
仿照步骤1、2设置二、三级标题格式为标题2、标题3。二、自动生成目录1.把光标定位到文章第1页的首行第1个字符左侧(目录应在文章的前面);
2.执行菜单命令“插入/引用/索引和目录”打开“索引的目录”对话框;
3.在对话框中单击“目录”选项卡,进行相关设置后,单击“确定”按钮,文章的目录自动生成完成。若乱码,可能因为格式没有设置统一,软件不能识别。
word2010的新功能和特点有哪?
新功能和特点是:
1.发现改进的搜索和导航体验。利用Word2010,可更加便捷地查找信息。现在,利用新增的改进查找体验,您可以按照图形、表、脚注和注释来查找内容。改进的导航窗格为您提供了文档的直观表示形式,这样就可以对所需内容进行快速浏览、排序和查找。
2.与他人同步工作。Word2010重新定义了人们一起处理某个文档的方式。利用共同创作功能,您可以编辑论文,同时与他人分享您的思想观点。1对于企业和组织来说,与OfficeCommunicator的集成,使用户能够查看与其一起编写文档的某个人是否空闲,并在不离开Word的情况下轻松启动会话。
3.几乎可从在任何地点访问和共享文档。联机发布文档,然后通过您的计算机或基于WindowsMobile的Smartphone在任何地方访问、查看和编辑这些文档。3通过Word2010,您可以在多个地点和多种设备上获得一流的文档体验MicrosoftWordWeb应用程序。当在办公室、住址或学校之外通过Web浏览器编辑文档时,不会削弱您已经习惯的高质量查看体验。
4.向文本添加视觉效果。利用Word2010,您可以向文本应用图像效果(如阴影、凹凸、发光和映像)。也可以向文本应用格式设置,以便与您的图像实现无缝混和。操作起来快速、轻松,只需单击几次鼠标即可。
5.将您的文本转化为引人注目的图表。利用Word2010提供的更多选项,您可将视觉效果添加到文档中。您可以从新增的SmartArt?图形中选择,以在数分钟内构建令人印象深刻的图表。SmartArt中的图形功能同样也可以将点句列出的文本转换为引人注目的视觉图形,以便更好地展示您的创意。
6.向文档加入视觉效果。利用Word2010中新增的图片编辑工具,无需其他照片编辑软件,即可插入、剪裁和添加图片特效。您也可以更改颜色饱和度、色温、亮度以及对比度,以轻松将简单文档转化为艺术作品。
7.恢复您认为已丢失的工作。您是否曾经在某文档中工作一段时间后,不小心关闭了文档却没有保存?没关系。Word2010可以让您像打开任何文件一样恢复最近编辑的草稿,即使您没有保存该文档。
8.跨越沟通障碍。利用Word2010,您可以轻松跨不同语言沟通交流。4翻译单词、词组或文档。可针对屏幕提示、帮助内容和显示内容分别进行不同的语言设置。您甚至可以将完整的文档发送到网站进行并行翻译。
9.将屏幕快照插入到文档中。插入屏幕快照,以便快捷捕获可视图示,并将其合并到您的工作中。当跨文档重用屏幕快照时,利用“粘贴预览”功能,可在放入所添加内容之前查看其外观。
10.利用增强的用户体验完成更多工作。Word2010简化了您使用功能的方式。新增的MicrosoftOfficeBackstage?视图替换了传统文件菜单,您只需单击几次鼠标,即可保存、共享、打印和发布文档。利用改进的功能区,您可以快速访问常用的命令,并创建自定义选项卡,将体验个性化为符合您的工作风格需要。
简述word2010的主要功能有哪些?
基本功能:
1、快速设置上下标注。2、快速改变文本字。3、快速选择字体。4、取消自动编号。5、打造整齐的Word公式。6、文字旋转。7、几乎可从任何位置访问和共享文档。8、恢复您认为已丢失的工作。9、将屏幕截图插入到文档中。
详情:
1、可更加便捷地查找信息。利用新增的改进查找体验,可以按照图形、表、脚注和注释来查找内容。改进的导航窗格为您提供了文档的直观表示形式,这样可以对所需内容进行快速浏览、排序和查找。
2、与他人同步工作。利用共同创作功能,可以编辑论文,同时和他人分享您的思想观点。
3、可从在任何地点访问和共享文档。通过的计算机或基于WindowsMobile的Smartphone在任何地方访问、查看和编辑文档。通过Word2010,可以在多个地点和多种设备上获得一流的文档体验。
4、向文本添加视觉效果。利用Word2010,可以向文本应用图像效果(如阴影、凹凸、发光和映像)。也可以向文本应用格式设置,以便与您的图像实现无缝混和。操作快速、轻松。
5、将文本转化为引人注目的图表。可将视觉效果添加到文档中。可以从新增的SmartArt图形中选择,以在数分钟内构建令人印象深刻的图表。SmartArt中的图形功能同样也可以将点句列出的文本转换为引人注目的视觉图形,以便更好地展示您的创作。
论文中的目录怎么添加或删除?
用office2010打开你的论文,选中要添加的一级标题,选中顶部菜单栏标题1,右击->修改
在弹出的页面中,并设置相关属性,当然根据自己的需求设置最佳,并设置相关属性,例如字号,字体等。
然后选择这个页面的最左下角的“格式”,单击它选择“段落”,进入设置页面,并设置,对齐方式,看准大纲级别,如果不对的,要及时更正大纲级别,编辑段后和段前的间距,行距等等,下面的预览看以看到效果,最后点击确定

选中你想要设置的二级标题,找到顶部菜单栏对应的标题2,右击->修改,并在弹出的页面中设置相关属性,其设置方法和标题1是一样的,三级标题设置方法是一样的
把你论文的所有的标题都设置完成之后,在正文前新建一个空白页或者你有一个可以放目录的空白页,将光标放到最顶部的最左端
然后选择顶部菜单栏的“引用”选项,选择左端目录,单击目录->选择插入目录
在弹出的页面中,去掉使用超链接而不使用页码前面的勾,然后点击确定
最后在空白页上就生成了你想要的论文目录啦
如果你增加或者减少了正文的内容,要及时更新目录,用鼠标双击目录,目录变深灰色后,把鼠标放到上面,右击,选择更新整个目录或者更新页码后点击确定即可。