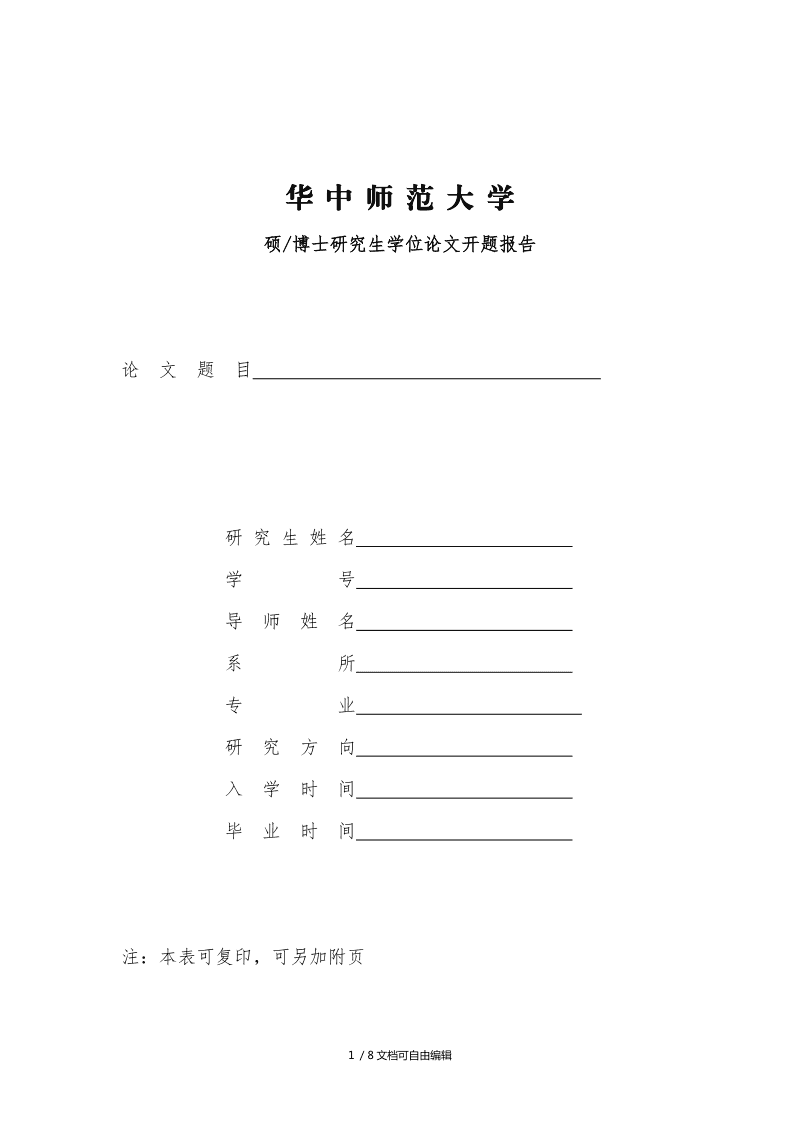毕业论文目录如何自动生成
1、毕业论文如何生成目录:点击开始,右边的样式,弹出样式窗口,如何所示
2、如何用Word2007制作毕业论文目录:在右边样式框里,有标题一,标题二,标题三,点击右边样式框的标题再点击你的论文标题,将你的标题进行一一对应
3、制作论文目录方法:接着右击样式标题弹出一对话框,选择修改选项,然后出现如图对话框,将你的论文标题改成你的论文需要的相应的字体,大小,等
4、毕业论文目录制作:点击引用-目录-自动生成目录
5、Word2007毕业论文目录自动生成:最后,就出现目录了
更多关于毕业论文目录如何自动生成,进入:查看更多内容
论文目录怎么自动生成
Word 的“自动生成目录”可通过章节制作目录、引用制作目录、文件制作目录等多种方法实现,具体方法分别如下:
一、工具/原料:
惠普 24-dp030、Windows 10、WPS Office 2022。
二、具体步骤:
(一)章节制作目录:
1、选中页面:打开 Word 软件后,选中需要插入论文目录的页面。
2、点击目录:从页面上方点击“引用”选项卡,再点击下面的“目录”选项。
3、设置格式:之后点击“自定义目录”,出现弹窗后设置需要的论文目录的格式,设置完成后点击下面的确定即可。
(二)引用制作目录:
1、选中页面:打开 Word 软件后,单击鼠标左键选中要插入论文目录的页面。
2、点击目录:点击页面上方的“引用”选项卡,再点击“目录页”选项。
3、选择样式:点击“自定义目录”选项,在弹出的窗口里面选择需要的论文目录样式,选中样式并点击“是”。
(三)文件制作目录:
1、选择页面:打开 Word 软件界面后,单击鼠标左键选中要放置论文目录的页面。
2、点击三角图标:点击左上角文件功能侧面的三角图标,在弹出的选择菜单里面点击“插入”,再点击“引用”选项,在下一个子菜单里面点击“目录”选项。
3、点击确定:在弹出的窗口里面设置需要的论文目录的格式,设置好后点击“确定”即可。
论文目录自动生成步骤
论文目录自动生成的步骤如下:
工具:2021版WPS word文档。操作系统:win0。电脑:联想笔记本Y50-70AM-ISE。
1、打开WPS word文档,删除原来的目录,点击【引用】选择【插入目录】,点击【选项】,在标题后输入1,再点击【确定】。
2、再次点击【确定】,就自动生成了目录;
3、修改增加论文标题后,点击【引用】选择【更新目录】;
4、再点击【确定】这样就可以直接生成目录了,非常的方便。
这样就可以了。
写论文时怎么才能自动生成目录?
要想自动生成目录,打文件时应设置题目格式。
一、输入题目时这样操作
1、打开WORD文档输入题目时,点菜单字体栏左侧样式窗口,选“题目1”,并选好字体和字号;如果想在目录中显示二级题目,输入二级题目时应选择“题目2”。
2、输入正文时,则应在样式窗口选择“正文”。
3、文件已经写作完成,也可比照1的办法给题目设置级别。题目设置完成,题目左侧有一个黑色小方块标志。
二、文件写作完成,要自动生成目录时的操作:
1、将光标置于拟加目录处。
2、点“插入/索引和目录/目录”,在出现界面上在显示级别栏选定顶级别确定目录是几层;选择“显示页码”、“页码右对齐”及虚线样式等。
3、确定。至此,目录在你指定位置已经生成。
三、已生成目录的字体、间距等仍可以在目录中直接调整。
毕业论文目录怎么自动生成
在WPS Office软件中打开文档,选择引用工作栏中的目录选项,在下拉列表中选择目录样式,即可完成目录的自动生成。
工具/原料:
联想ThinkVision
Windows7
WPS Office2021
1、打开文档
运行WPS,打开要生成目录的Word文档。
2、找到目录
在工具栏中选择引用,在工作区找到目录,单击目录下边的三角箭头。
3、选择自动目录
在下拉列表中选择自动目录的样式。
4、自动生成目录
选择成功后就会自动生成目录。
论文目录怎样可以自动生成?
在毕业论文的写作过程中,目录是必不可少的一项,但在实际情况当中,同学不知道使用word中的目录功能,而是自己在首页手动编制,结果常常因为后面格式或者字体的调整,使得目录与正文出现差距,下面就来介绍一下如何利用word自动生成目录并动态更新。
利用大纲级别自动生成目录:
1、如果要插入目录,请单击“插入”菜单,指向“引用”→“索引和目录”,出现“索引和目录”的画面,点击“目录”标签,倘若直接按下“确定”按钮,则会以黑体字提示“错误!未找到目录项”。
那么何谓“目录项”呢?目录项即文档中用来显示成为目录内容的一段或一行文本。因此,要想自动显示目录,必先定义目录项。
目录项的定义很简单,点击“视图”→“大纲”切换至大纲模式,如下图所示,大纲模式下文档各段落的级别显示得清楚,选定文章标题,将之定义为“1级”,接着依次选定需要设置为目录项的文字,将之逐一定义为“2级”。当然,若有必要,可继续定义“3级”目录项。
2、定义完毕,点击“视图”→“页面”回至页面模式,将光标插入文档中欲创建目录处,再次执行“插入”→“引用”→“索引和目录”,出现“索引和目录”画面,点击“目录”标签
3、最后点“确定”,如图所示,目录就这样生成了,包括页码都自动显示出来了。按住Ctrl键,点击某目录项,当前页面自动跳转至该目录项所在的页码
4、使用这种方法生成目录还有一个好处,如果你想更改目录项,可以切换至大纲模式调整目录项的内容与级别,然后点击一下图中所示的按钮,目录就可以自动更新了。
看了上面用word制作目录的方法后,有的同学如果觉得太麻烦的话,可以去试试茅茅虫论文写作助手,可以一键生成目录,而且格式都是正确的,用起来省时又省力。